In today's era of multi-terabyte hard drives and online storage, many of us don't keep as close an eye on our disk usage as we used to. Still, even the largest drives fill up eventually. If you don't know how to check your disk space use on your Mac, here's where to look.
Finder: The classic Mac disk analyzer. Finder is the standard-issue storage manager on every Mac computer. Its smiling blue face icon has been synonymous with Mac OS for years, and it's not a bad disk analyzer for the casual user. On Mac OS X 10.8 Mountain Lion, however, I can't figure out how to enable it and get Spaces working again and it's driving me crazy. I know just what you're talking about because I had the same issue with my new MacBook Pro when I got it and powered up.
Options 1 and 2: From the Finder
Space Revival Mac Os Download
The Finder gives you a couple ways to see how much free disk space you have. These are the easiest ways.
Preview your storage device. In macOS, if you select and item in the Finder and press the spacebar on your keyboard, you get a preview of the item. For example, if you select a text document and then press the spacebar, you can see what's in the document without actually opening it.
You can use preview to check your storage device's capacity. Here's how.
1. Select the storage device on the Desktop. (To make your storage device appear on your Desktop, go to the Finder and select Finder > Preferences, click on General, and modify the setting for Show these items on the Desktop.) Or open a Finder window, look in the left column, under the Devices heading, and select the storage device.
2. Press the spacebar. You should see a window open that shows the capacity of your storage device and the available space.
3. To close the window, press spacebar again, or press Command-W, or click on the close-window icon (the circle X) in the upper left.
Finder window status bar. If you would like to have an overview of your free disk space at all times from the Finder, you can turn on the Finder's status bar.
1. Open a Finder window if you don't have one open already (click the Finder's Dock icon or go to File > New Finder Window).
2. Open the View menu and select Show status bar. This will show you how many items are in the current folder, and if you're viewing a folder on your hard drive (such as your Applications or Documents folder), you'll also get a readout of your hard drive's free space.
Options 3: Get Info
1. Find your hard drive in the Finder and select it. If it appears in the Finder window sidebar or on the Desktop (it doesn't by default—go to Finder > Preferences to change that), click your hard drive's icon in either of those spots. If your hard drive icon doesn't appear there, go to Go > Computer, then click the hard drive icon under Devices.

2. Click the File menu, and select Get Info, or press Comand-I on your keyboard.
The Info window shows the capacity, available space, and used space, as well as other information.
Option 4: About This Mac
In recent versions of macOS (Yosemite or later), you can easily check your disk usage from the About box.
1. Open the Apple menu, then select About This Mac.
2. Click the Storage tab in the toolbar to see how much disk space you have available. (On OS X Mountain Lion or Mavericks, click the More info button, then click Storage.)
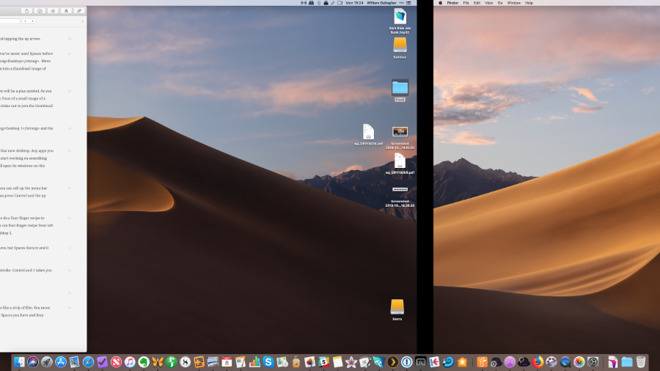
2. Click the File menu, and select Get Info, or press Comand-I on your keyboard.
The Info window shows the capacity, available space, and used space, as well as other information.
Option 4: About This Mac
In recent versions of macOS (Yosemite or later), you can easily check your disk usage from the About box.
1. Open the Apple menu, then select About This Mac.
2. Click the Storage tab in the toolbar to see how much disk space you have available. (On OS X Mountain Lion or Mavericks, click the More info button, then click Storage.)
You also get a simplified overview of what sort of files are eating up your storage space.
Option 5: From Disk Utility
You can also view your free disk space from your Mac's Disk Utility app. Open Spotlight by clicking the magnifying glass in the upper-right corner of the screen, then type Disk Utility in the search box that appears. Once Disk Utility comes up in the list and is highlighted, press the Enter key. Disk Utility is also found in Applications > Utilities.
Once Disk Utility opens, select your hard drive's name from the list. You can see your drive's capacity, its available space, its used space, and other info. You can also check the free space for any drive you have connected to your Mac from this window, be it a USB flash drive or external hard drive.
macOS Big Sur was officially released for all users in November last year, and since then Apple has released updates with bug fixes and overall improvements. However, as reported by Mr. Macintosh, Big Sur still has a serious issue that can result in data loss when users try to upgrade a Mac to the latest version of the operating system without enough space available.
After noticing several reports from users on the web, Mr. Macintosh found out that the macOS Big Sur installer isn't checking whether the Mac's internal storage has enough free space. As the system initiates the update process, the Mac becomes unresponsive, and data can be permanently corrupted.
Apple says upgrading to macOS Big Sur for the first time requires at least 35.5 GB of available storage — and this doesn't include the 13 GB macOS Big Sur installer. Unfortunately, even if your Mac does not have 35.5 GB of storage available, macOS will try to install the Big Sur update, and that's when users may lose all their data.
The update process seems to run perfectly, but users get the following message near the end of the installation:
An error occurred preparing the software update.
From that point on, the Mac will no longer boot. Mr. Macintosh was able to confirm that this bug affects macOS Big Sur 11.2 installer and even macOS Big Sur 11.3 beta installer. At the same time, this doesn't affect OTA updates from one Big Sur installation to another (such as updating from macOS 11.1 to macOS 11.2).
Space Revival Mac Os 11
If you have a backup of your data, you can simply erase the entire disk and reinstall macOS. However, recovering data without a backup can be very difficult.
Doitcorrectly mac os. With FileVault enabled, you have to connect your Mac to another Mac via Target Disk Mode in order to recover your files. If FileVault wasn't enabled on your Mac, you can try to delete some files using the Terminal app in macOS Recovery, which will allow macOS to complete the update process successfully.
Apple hasn't commented on this bug so far, but hopefully it will be fixed with the final release of macOS Big Sur 11.3. You can read more details about this problem on the Mr. Macintosh blog.
FTC: We use income earning auto affiliate links.More.

